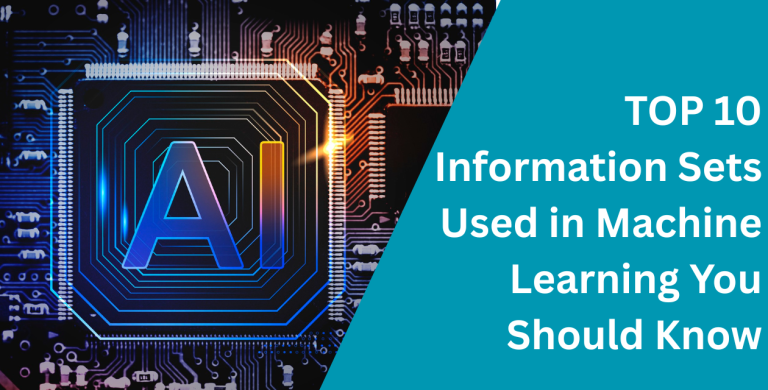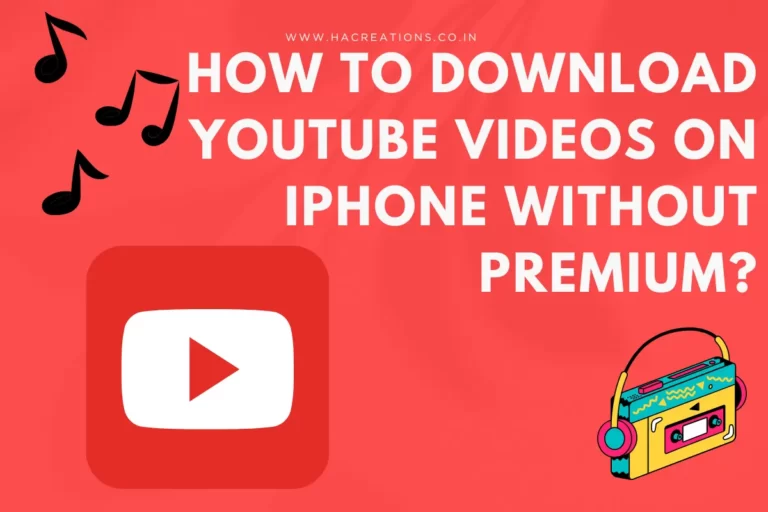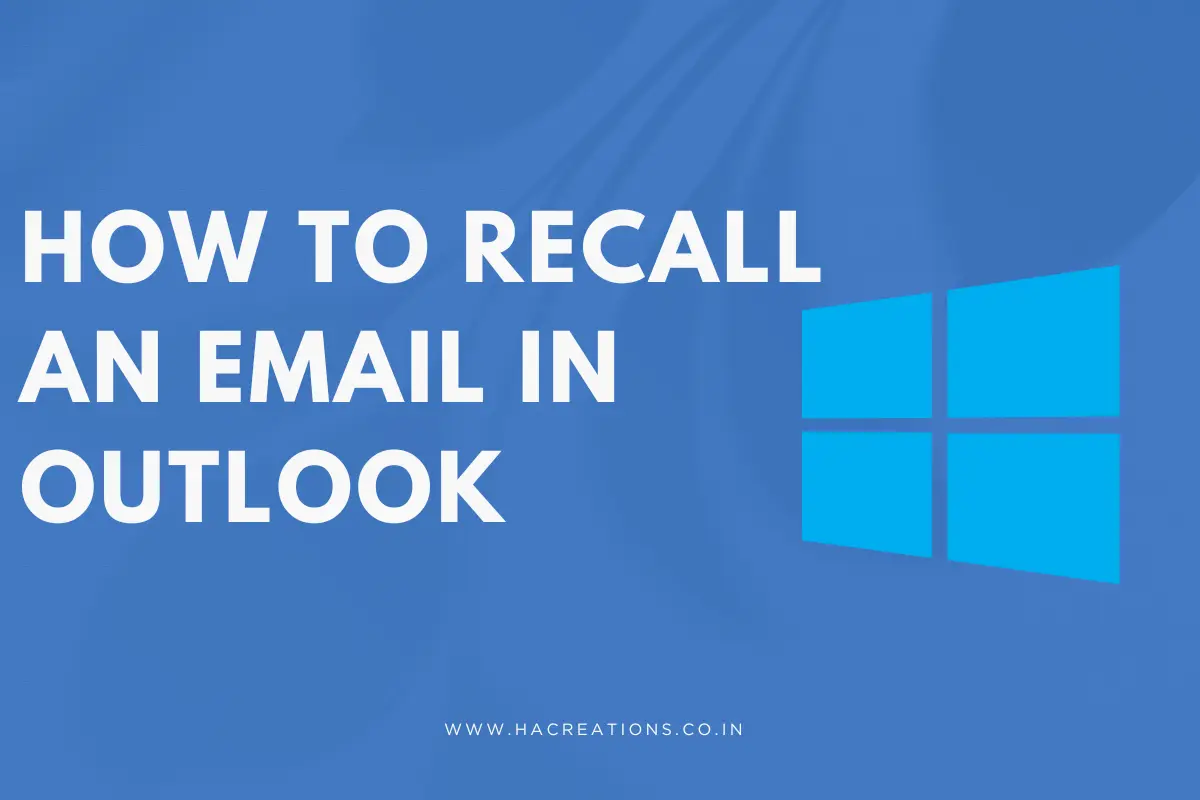
Recalling an email in Microsoft Outlook can be a lifesaver when you’ve accidentally sent a message too soon or realized there was an error in your email. Fortunately, Outlook offers a feature that allows you to recall or replace an email, provided certain conditions are met. Here’s a step-by-step guide on how to effectively recall an email in Outlook.
Understanding the Prerequisites
Before attempting to recall an email, it’s important to note that this feature is only available if both you and the recipient are using Microsoft Exchange or Microsoft 365 within the same organization. Additionally, the recall must be attempted before the recipient has opened the email. If these conditions are not met, the recall attempt may fail.
Steps to Recall an Email in Outlook
Important: If your account is a MAPI or POP account, recall won’t work.
Select OK.
Select the Sent Items folder.
Select or double-click the message so it opens in another window.
Select File > Info.
Select Message Resend and Recall > Recall This Message…, and select one of the two options.
Select Delete unread copies of this message to recall the sent message.
Select Delete unread copies and replace with a new message to replace the sent message with a new message.
Select the Tell me if recall succeeds or fails for each recipient check box.
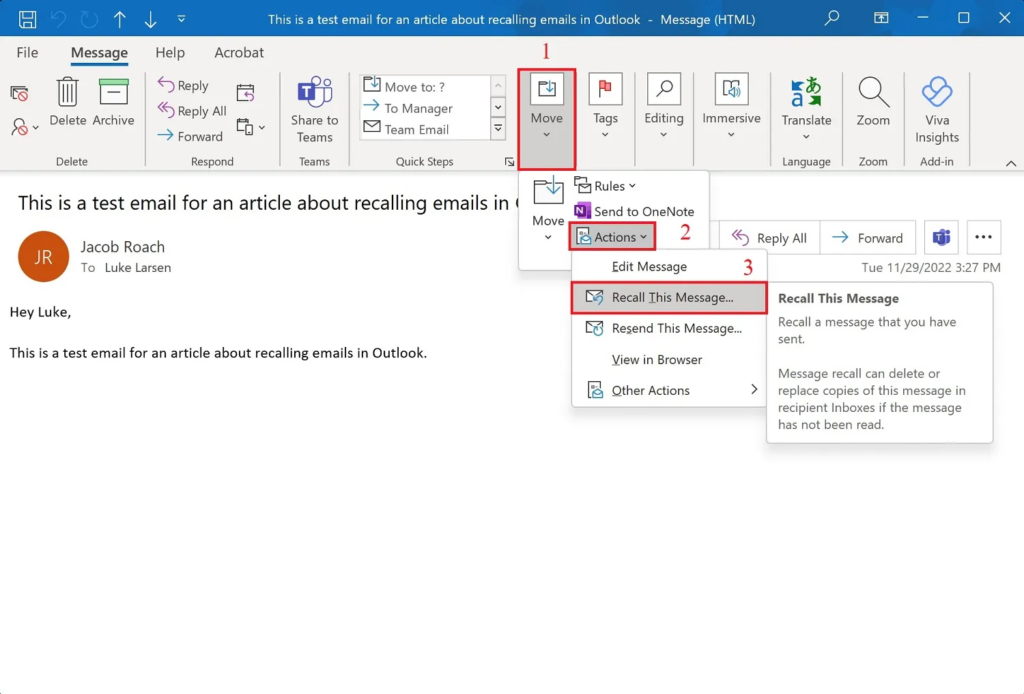
Factors Affecting Recall Success
Recipient Actions: If the recipient has already opened the email, the recall will not be successful. The recipient will retain the original email in their inbox. – Email Settings: If the recipient’s email settings move the email to a different folder, such as a public folder or a filtered folder, the recall may not work. – Third-Party Clients: If the recipient is using an email client other than Outlook, such as Gmail or Apple Mail, the recall feature will not function.
Best Practices
Double-Check Before Sending: To minimize the need for recalling emails, always double-check the recipient’s address, subject line, and the email body before hitting send. – Draft and Review: Consider drafting your emails and reviewing them, especially for important communications. Use the “Drafts” folder to save unfinished emails. – Clear Communication: If an error is made, and the recall is unsuccessful, promptly send a follow-up email explaining the situation and providing the correct information.
Recalling emails in Outlook can be a useful feature in maintaining professional communication. However, understanding its limitations and practicing careful email management are key to ensuring effective communication.